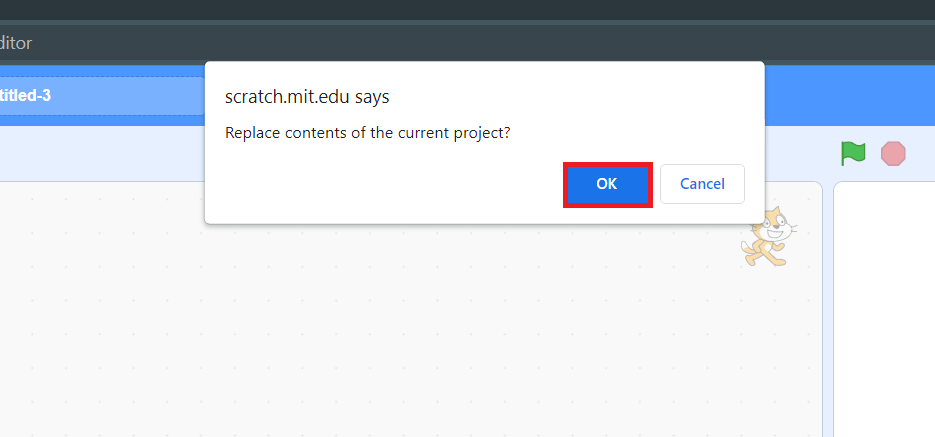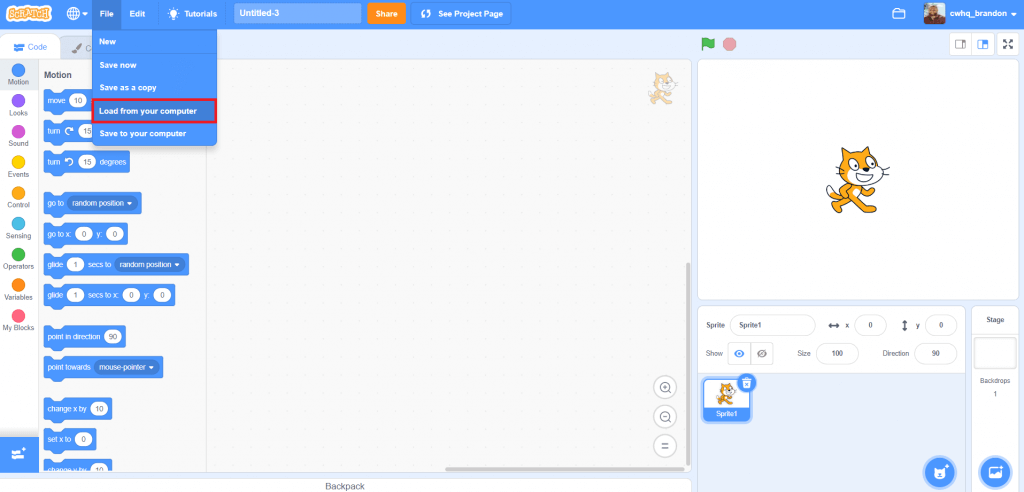Share Projects Publicly
Before you can share a project on Scratch, you’ll first need to come up with a fun game or animation. Go to https://scratch.mit.edu/explore/projects/all
Use the Share Button
Where is the share button on Scratch?
- Create a new project
- To share a project publicly for others to see, click the “Share” button.
- The “Share” button is an orange button in the top blue taskbar and next to the textbox toward the middle of the page.
- This will then bring you to the public project page
How do you share a project on Scratch without the button?
To share a project, you must press the “Share” button first. This allows your project to be public on the Scratch website.
Share Your Project Link
- On the public project page, click the “Copy Link” button
- Next, select “Copy Link” to save your unique link
- Share your project with others by sending them this link
You can also copy the link from the browser.
- Open your public project page
- Highlight the URL in your browser
- Use CTRL + C or right-click and select Copy
- Paste that link in emails, chats, and social media to share your project
Share Projects to a Studio
A studio on Scratch is a designated area where users can collaborate and share projects that are related to a specific topic, concept or challenge.
- To share a project to a studio, go to your public project page
- Click “Add to Studio”
- Then, select the studio(s) you want to add your project to and click Okay. Your project is now shared to that studio!
- If you don’t already have a studio, you can create one by clicking your username and in the drop-down menu and selecting “My Stuff”. Once on that page, click the “New Studio” button towards the top of the page.
How do I unshare a project?
If you’ve made a mistake or wish to make your project private again, you can unshare it on Scratch.
- Navigate to your “My Stuff” page and locate the project you would like to un-share.
- Click the “Unshare” button on the right side of the project’s panel. This will make the project private again and it will only be visible to you.
- Note that if you un-share a project, it will not delete it, it will just make it private. You can share it again at any time.
- If you want to completely delete the project, you can click on the trash can icon next to the unshare button, this will delete it permanently.
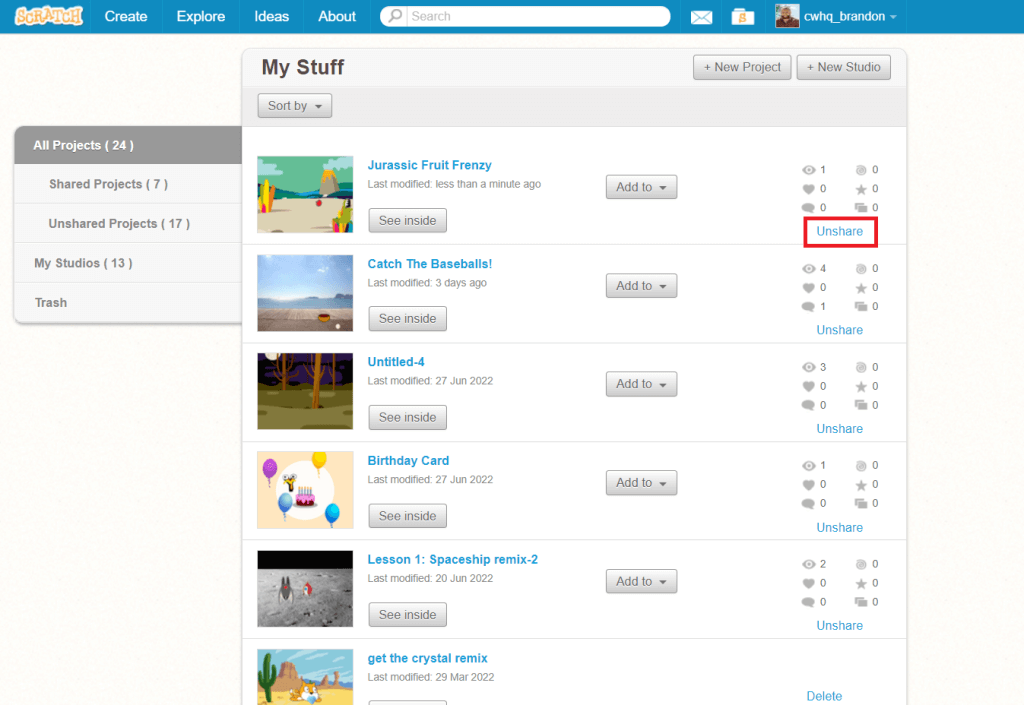
Can I share my Scratch project with one person?
To share your Scratch project with a single person, you can download the project and send it to them as a file.
- Click the “File” button in your Scratch project.
- Select “Save to your computer.” This will save a copy of your project to your device.
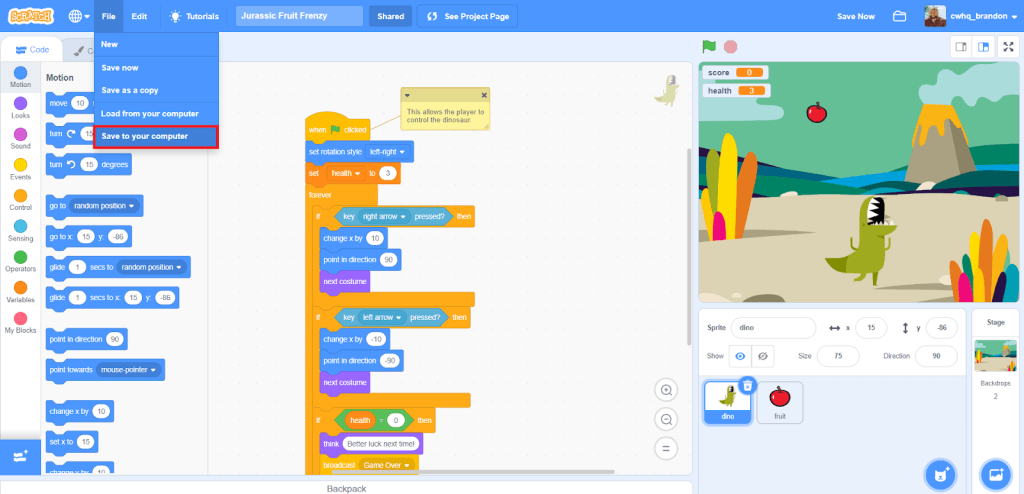
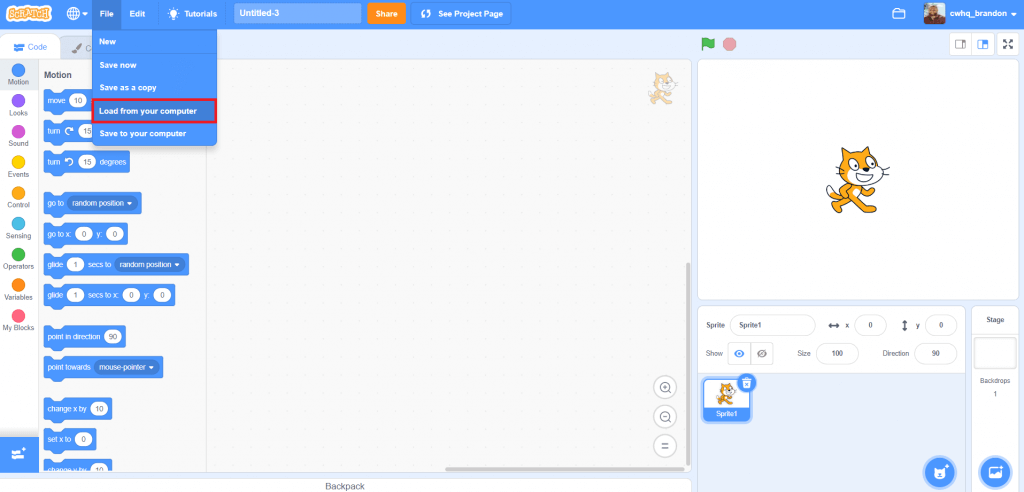
- Next, send the downloaded file to your friend via email or another file-sharing platform.
- They will then create their own Scratch project, click “Load from computer,” select the file you sent them, and press “OK” when prompted to replace the contents of the current project.